BusyCal can manage all your to do items (also known as tasks or reminders). To dos can be displayed in a To Do List and/or in the calendar on the date they are due.
- Busycal 3 Calendar Reminders & To Dos 3 1 3rd
- Busycal 3 Calendar Reminders & To Dos 3 1 32
- Busycal 3 Calendar Reminders & To Dos 3 1 3 Months
- Busycal 3 Calendar Reminders & To Dos 3 1 3d Printer
BusyCal provides reliable support for iCloud, Google Calendar, Exchange, Office 365, and other CalDAV servers, enabling you to sync and share calendars with other Macs and iOS devices running BusyCal or the built-in Calendar app. Microsoft word 2019 16 34 bit. BusyCal for iOS is a full-featured mobile companion to BusyCal for Mac, the leading calendar solution for Mac OS X. BusyCal is a powerful, flexible calendar app for managing busy schedules, events and to dos. BusyCal's unique features include customizable calendar views, integrated to dos, meeting scheduling, travel time, maps integration, natural language input, tags, alarms, search, weather, moons, birthdays, anniversaries, graphics and more. BusyCal - Calendar, Reminders & To Dos의 리뷰를 읽고 사용자 평가를 비교할 수 있습니다. 스크린샷을 보고 자세한 내용을 확인해 보십시오. BusyCal - Calendar, Reminders & To Dos을(를) 다운로드하고 iPhone, iPad, iPod touch에서 즐기십시오.
To dos come in three flavors:

- Dated To Dos — To dos with a due date are displayed in the calendar and optionally on the To Do List.
- Timed To Do — To dos with a due date and time can be displayed in the calendar and optionally on the To Do List.
- Undated To Dos — To dos without a due date are displayed in the To Do List only, although you can hide them there if you prefer.
To Do List
To show the To Do List, tap To Do at the bottom of BusyCal's main screen.
The To Do List can be sorted by Due Date, Priority, Title, Calendar, Tag, or Manually. To change the sort order, tap the current sort order at the top of the screen (such as 'By Due Date'), tap Sort By, and then tap the new sort criterion.
You can also set the following options there to filter the To Do List:
- Show Items Due — Tap this followed by the the due date range you want to appear on the list: Hide Dated To Dos; or By Today, By Tomorrow, By Next Week, By Next Month, or By Next Year.
- Show Completed — Tap this followed by how far back you want completed to dos to appear on the list, based on the date items were marked as completed: None, Today, Since Yesterday, Since Last Week, Since Last Month, or Since Last Year.
- Show Items With No Due Date — Turn this on or off to show or hide undated to dos.
To Dos in the Calendar
Regardless of your To Do List settings, dated to dos and completed to dos can optionally appear in the calendar on the date they are due or completed. If a to do is not completed on its due date, it carries forward each day until completed. What is the come line in craps. To control whether or not to dos appear in the calendar, go to Settings > Show To Dos in Calendar and select the settings you prefer.
Creating To Dos
To create a new to do, tap the + (plus) icon in the upper-right corner of BusyCal's calendar (or To Do List) view. Then tap To Do, and fill in the details. To make it a dated to do, turn on Due Date and fill in the date; for a timed to do, also turn on Due Time and fill in the time. Then tap Done.
If you have turned on Settings > New Event Defaults > Create with Natural Language, you can also create to dos using Natural Language. Fluid 1 8 5 download free. If a date is included, BusyCal creates a dated to do with a due date. Otherwise, an undated to do with no due date is created. For example:
- Call Bob
- Call Bob tomorrow
- Call Bob next Tuesday
- Call Bob Nov 7
- Buy Milk
If you mark a to do as completed by tapping the 'done' checkbox in the calendar, To Do List, or Event Details view, the completed to do appears with a checkmark in front of it on the date that it was completed.
Deleting To Dos
To delete a to do while in List view or viewing the To Do List, swipe leftward on the to do, and then tap Delete. In other views, tap the to do to display its Event Details, and then tap Delete To Do; tap Delete again to confirm.
To Do Settings
To customize how to dos are created and displayed, go to Settings > New Event Defaults > New To Do Defaults.
The following options are available for customizing to dos:
- Default Calendar — The default calendar new to dos are created in.
- Default Priority — The default priority (None, Low, Medium, or High) for new to dos.
- Default Due Date — Whether new to dos are, by default, Undated or Dated (due on Same Day, Next Day, In 2–6 Days, or In 1 Week).
- Default Due Time — If a default due date has been set above, you may also set a default due time.
Repeating To Dos
You can create to dos that repeat based on the due date (e.g., Pay Rent on the 1st of every month).
Note: BusyCal for Mac can also create to dos that repeat based on the completion date of the previous to do (e.g., Oil Change 3 months after completion of the last Oil Change). Although you can't create these types of repeats in BusyCal for iOS, any such to dos created in BusyCal for Mac sync to your iOS device and display on the proper date.
To create a repeating to do, tap Repeat in the Event Details view followed by an interval: None, Daily, Weekly, Monthly, or Yearly. Then, if you want to set the end point for the to do, tap End Repeat followed by Never (never end), On Date followed by the date on which you want it to end, or After followed by the number of times you want the to do to repeat.
iCloud and Reminders
To dos in BusyCal sync with the Reminders app in iOS and OS X through iCloud.
iCloud calendars are type-specific. Each iCloud calendar can contain either events or to dos, but not both. BusyCal indicates a to do calendar by displaying '(To Do Calendar)' next to its name. The to do calendars in BusyCal sync with the Reminder Lists in the Reminders app on iOS and OS X through iCloud.
Note: BusyCal does not sync to dos with Google Calendar. You can create to dos only on iCloud calendars, Exchange calendars, and CalDAV servers that support to dos.
To Dos with Location Alarms
The Reminders app on an iOS device with a cellular radio (all iPhones and some iPads) can display location alarms when arriving at or leaving a specified location. For example, you could create a to do to 'Pick up dry cleaning' that triggers when you leave the office. Although you can create location alarms in BusyCal for Mac or in the Reminders app for iOS or OS X, you can't do so within BusyCal for iOS. However, BusyCal does sync and display any such alarms you created elsewhere.
Note: BusyCal supports location alarms only on iCloud to do calendars.
This week's App is my favorite calendar App of all time, BusyCal. BusyCal has been my go to for my calendar needs since 2007. I absolutely love it! From integrated weather forecasts to the ability to add images on special dates, it is the perfect digital calendar for my needs. Download buddy 1 8 5. Everytime a new calendar app was released over the last few years, I'd try it out for a few weeks but, in the end, I'd go right back to BusyCal. I was thrilled when they released BusyCal for iOS last fall and it works seamlessly with my computers. This article is a review of the desktop and mobile versions of BusyCal and it speaks to it's strength; (even though the author still prefers Fantasical.) I highly recommend it for gals like me, who live and die by their calendar. Try it for free here.
By J. R. Bookwalter of Macworld
Busycal 3 Calendar Reminders & To Dos 3 1 3rd
A flexible third-party calendar app for macOS and iOS that works with all leading cloud services.
Critics and users alike love to throw shade at those built-in macOS and iOS apps—Mail is often panned for being out of date, most of us don't want (or need) Stocks, and Maps still can't hold a candle to Google Maps, four years after the latter was unceremoniously evicted from iOS 6.
For me, Calendar is the weakest of Apple's built-in apps (with Reminders a close second). While the Mac version is passable enough, the iPhone app is borderline useless, even with split-screen month and list view enabled.
Get busy
After initially cozying up to the iOS-only Calendars 5 ($7 on the iTunes Store), I eventually settled on Fantastical 2 ($3 on the iTunes Store, despite initial reservations about the lack of a good month view on iPhone. Occasional bugs with recurring to-dos aside, I've never looked back.
Busycal 3 Calendar Reminders & To Dos 3 1 32
That is, until the recent release of BusyCal 3, a sequel four years in the making. Back in 2012, OS X Mountain Lion 10 and iOS 6 were the latest and greatest Apple had to offer, and BusyCal 2 was a refreshing change of pace from the now widely-scorned skeuomorphic look and feel of Cupertino's gaudy Calendar apps.
At $50, I didn't pay much attention to BusyCal at the time, although Macworld sang its praises in a review, calling the integration of Calendar and Reminders 'far superior' to Apple's dual-application approach. And while that's still true today, the folks at BusyMac had their work cut out for them catching up to younger rivals like Fantastical. https://fusebertyl112.weebly.com/r-studio-data-recovery-software-53-keygen.html.
Busycal 3 Calendar Reminders & To Dos 3 1 3 Months
For the most part, they've succeeded: BusyCal 3 has been overhauled with a modern user interface that ironically takes more than a few design cues from the Calendar in OS X El Capitan, aside from the Info panel along the right-hand side, the two applications could almost be mistaken for one another.
Back to Mac
With version 3.0, BusyCal ($50 from BusyMac) plays a bit of catch-up, most notably adding travel time, a feature Apple introduced in the OS X Mavericks edition of Calendar three years ago. If you've used it before, the implementation here is identical: While adding location-based events, BusyCal displays how long it takes to drive or walk there, then uses current traffic conditions to alert you when it's time to leave the house.
This 'me too' feature aside, BusyCal 3 delivers impressive enhancements in other areas, such as smooth infinite scrolling for trackpad owners (Calendar now seems downright creaky by comparison), and a revamped Info panel which integrates synced Apple Reminders as a to-do list. To-dos can be assigned specific times or dates, and now appear in the main calendar view alongside regular events.
My favorite feature is the forecast powered by Weather Underground, which displays high and low temperatures for the next 10 days, along with moon phases adjacent to the date. This data is acquired by manually entering a city, ZIP code, or using your current location, and really helps when trying to plan outdoor activities for the week ahead.
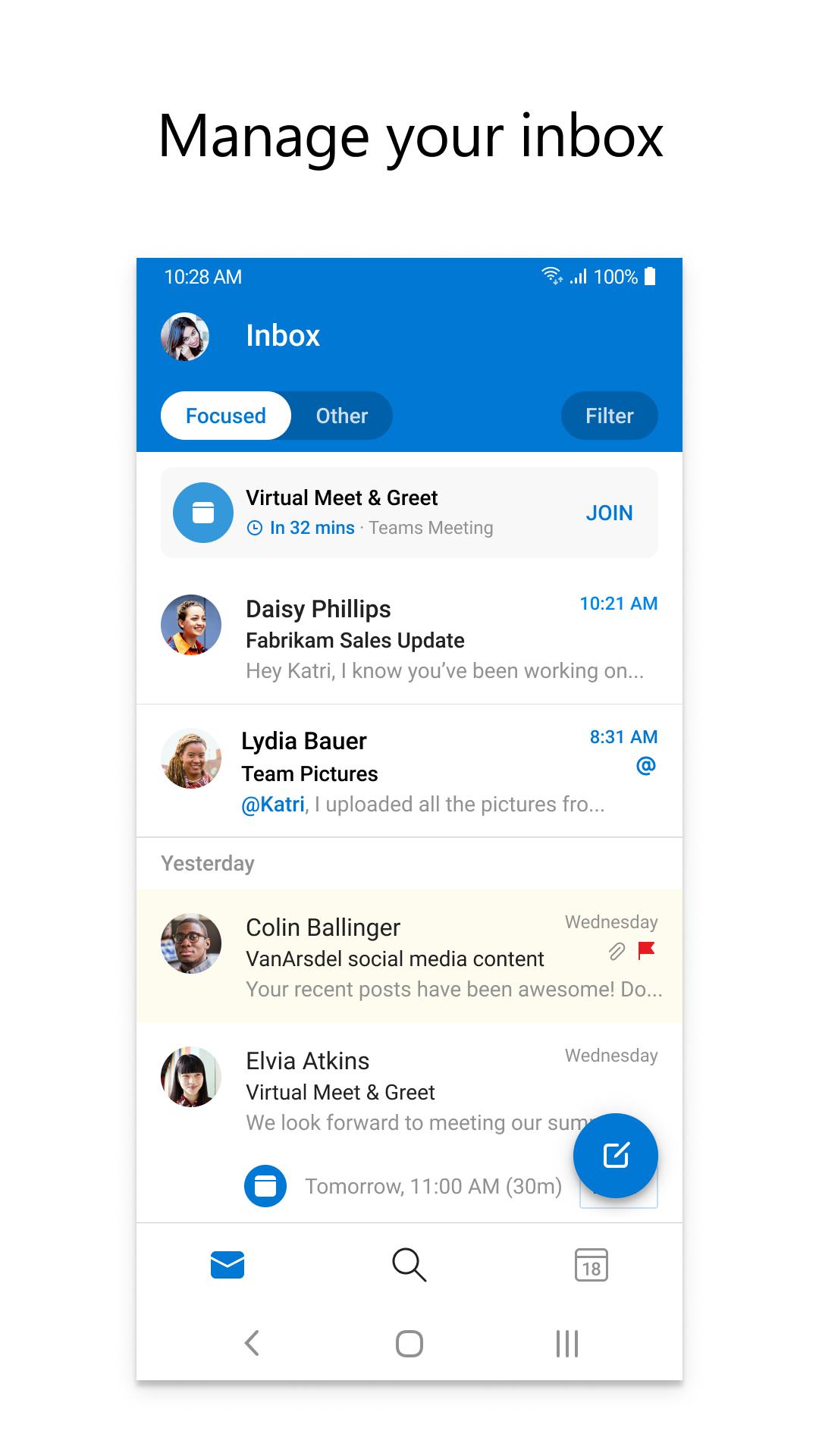
- Dated To Dos — To dos with a due date are displayed in the calendar and optionally on the To Do List.
- Timed To Do — To dos with a due date and time can be displayed in the calendar and optionally on the To Do List.
- Undated To Dos — To dos without a due date are displayed in the To Do List only, although you can hide them there if you prefer.
To Do List
To show the To Do List, tap To Do at the bottom of BusyCal's main screen.
The To Do List can be sorted by Due Date, Priority, Title, Calendar, Tag, or Manually. To change the sort order, tap the current sort order at the top of the screen (such as 'By Due Date'), tap Sort By, and then tap the new sort criterion.
You can also set the following options there to filter the To Do List:
- Show Items Due — Tap this followed by the the due date range you want to appear on the list: Hide Dated To Dos; or By Today, By Tomorrow, By Next Week, By Next Month, or By Next Year.
- Show Completed — Tap this followed by how far back you want completed to dos to appear on the list, based on the date items were marked as completed: None, Today, Since Yesterday, Since Last Week, Since Last Month, or Since Last Year.
- Show Items With No Due Date — Turn this on or off to show or hide undated to dos.
To Dos in the Calendar
Regardless of your To Do List settings, dated to dos and completed to dos can optionally appear in the calendar on the date they are due or completed. If a to do is not completed on its due date, it carries forward each day until completed. What is the come line in craps. To control whether or not to dos appear in the calendar, go to Settings > Show To Dos in Calendar and select the settings you prefer.
Creating To Dos
To create a new to do, tap the + (plus) icon in the upper-right corner of BusyCal's calendar (or To Do List) view. Then tap To Do, and fill in the details. To make it a dated to do, turn on Due Date and fill in the date; for a timed to do, also turn on Due Time and fill in the time. Then tap Done.
If you have turned on Settings > New Event Defaults > Create with Natural Language, you can also create to dos using Natural Language. Fluid 1 8 5 download free. If a date is included, BusyCal creates a dated to do with a due date. Otherwise, an undated to do with no due date is created. For example:
- Call Bob
- Call Bob tomorrow
- Call Bob next Tuesday
- Call Bob Nov 7
- Buy Milk
If you mark a to do as completed by tapping the 'done' checkbox in the calendar, To Do List, or Event Details view, the completed to do appears with a checkmark in front of it on the date that it was completed.
Deleting To Dos
To delete a to do while in List view or viewing the To Do List, swipe leftward on the to do, and then tap Delete. In other views, tap the to do to display its Event Details, and then tap Delete To Do; tap Delete again to confirm.
To Do Settings
To customize how to dos are created and displayed, go to Settings > New Event Defaults > New To Do Defaults.
The following options are available for customizing to dos:
- Default Calendar — The default calendar new to dos are created in.
- Default Priority — The default priority (None, Low, Medium, or High) for new to dos.
- Default Due Date — Whether new to dos are, by default, Undated or Dated (due on Same Day, Next Day, In 2–6 Days, or In 1 Week).
- Default Due Time — If a default due date has been set above, you may also set a default due time.
Repeating To Dos
You can create to dos that repeat based on the due date (e.g., Pay Rent on the 1st of every month).
Note: BusyCal for Mac can also create to dos that repeat based on the completion date of the previous to do (e.g., Oil Change 3 months after completion of the last Oil Change). Although you can't create these types of repeats in BusyCal for iOS, any such to dos created in BusyCal for Mac sync to your iOS device and display on the proper date.
To create a repeating to do, tap Repeat in the Event Details view followed by an interval: None, Daily, Weekly, Monthly, or Yearly. Then, if you want to set the end point for the to do, tap End Repeat followed by Never (never end), On Date followed by the date on which you want it to end, or After followed by the number of times you want the to do to repeat.
iCloud and Reminders
To dos in BusyCal sync with the Reminders app in iOS and OS X through iCloud.
iCloud calendars are type-specific. Each iCloud calendar can contain either events or to dos, but not both. BusyCal indicates a to do calendar by displaying '(To Do Calendar)' next to its name. The to do calendars in BusyCal sync with the Reminder Lists in the Reminders app on iOS and OS X through iCloud.
Note: BusyCal does not sync to dos with Google Calendar. You can create to dos only on iCloud calendars, Exchange calendars, and CalDAV servers that support to dos.
To Dos with Location Alarms
The Reminders app on an iOS device with a cellular radio (all iPhones and some iPads) can display location alarms when arriving at or leaving a specified location. For example, you could create a to do to 'Pick up dry cleaning' that triggers when you leave the office. Although you can create location alarms in BusyCal for Mac or in the Reminders app for iOS or OS X, you can't do so within BusyCal for iOS. However, BusyCal does sync and display any such alarms you created elsewhere.
Note: BusyCal supports location alarms only on iCloud to do calendars.
This week's App is my favorite calendar App of all time, BusyCal. BusyCal has been my go to for my calendar needs since 2007. I absolutely love it! From integrated weather forecasts to the ability to add images on special dates, it is the perfect digital calendar for my needs. Download buddy 1 8 5. Everytime a new calendar app was released over the last few years, I'd try it out for a few weeks but, in the end, I'd go right back to BusyCal. I was thrilled when they released BusyCal for iOS last fall and it works seamlessly with my computers. This article is a review of the desktop and mobile versions of BusyCal and it speaks to it's strength; (even though the author still prefers Fantasical.) I highly recommend it for gals like me, who live and die by their calendar. Try it for free here.
By J. R. Bookwalter of Macworld
Busycal 3 Calendar Reminders & To Dos 3 1 3rd
A flexible third-party calendar app for macOS and iOS that works with all leading cloud services.
Critics and users alike love to throw shade at those built-in macOS and iOS apps—Mail is often panned for being out of date, most of us don't want (or need) Stocks, and Maps still can't hold a candle to Google Maps, four years after the latter was unceremoniously evicted from iOS 6.
For me, Calendar is the weakest of Apple's built-in apps (with Reminders a close second). While the Mac version is passable enough, the iPhone app is borderline useless, even with split-screen month and list view enabled.
Get busy
After initially cozying up to the iOS-only Calendars 5 ($7 on the iTunes Store), I eventually settled on Fantastical 2 ($3 on the iTunes Store, despite initial reservations about the lack of a good month view on iPhone. Occasional bugs with recurring to-dos aside, I've never looked back.
Busycal 3 Calendar Reminders & To Dos 3 1 32
That is, until the recent release of BusyCal 3, a sequel four years in the making. Back in 2012, OS X Mountain Lion 10 and iOS 6 were the latest and greatest Apple had to offer, and BusyCal 2 was a refreshing change of pace from the now widely-scorned skeuomorphic look and feel of Cupertino's gaudy Calendar apps.
At $50, I didn't pay much attention to BusyCal at the time, although Macworld sang its praises in a review, calling the integration of Calendar and Reminders 'far superior' to Apple's dual-application approach. And while that's still true today, the folks at BusyMac had their work cut out for them catching up to younger rivals like Fantastical. https://fusebertyl112.weebly.com/r-studio-data-recovery-software-53-keygen.html.
Busycal 3 Calendar Reminders & To Dos 3 1 3 Months
For the most part, they've succeeded: BusyCal 3 has been overhauled with a modern user interface that ironically takes more than a few design cues from the Calendar in OS X El Capitan, aside from the Info panel along the right-hand side, the two applications could almost be mistaken for one another.
Back to Mac
With version 3.0, BusyCal ($50 from BusyMac) plays a bit of catch-up, most notably adding travel time, a feature Apple introduced in the OS X Mavericks edition of Calendar three years ago. If you've used it before, the implementation here is identical: While adding location-based events, BusyCal displays how long it takes to drive or walk there, then uses current traffic conditions to alert you when it's time to leave the house.
This 'me too' feature aside, BusyCal 3 delivers impressive enhancements in other areas, such as smooth infinite scrolling for trackpad owners (Calendar now seems downright creaky by comparison), and a revamped Info panel which integrates synced Apple Reminders as a to-do list. To-dos can be assigned specific times or dates, and now appear in the main calendar view alongside regular events.
My favorite feature is the forecast powered by Weather Underground, which displays high and low temperatures for the next 10 days, along with moon phases adjacent to the date. This data is acquired by manually entering a city, ZIP code, or using your current location, and really helps when trying to plan outdoor activities for the week ahead.
Last but not least, BusyCal 3's menu bar app has received a makeover, adding a mini-month calendar perched atop a scrolling event list. While it's a welcome improvement, the menu bar is mostly for show and nowhere near as functional as Fantastical, where you can not only add but also edit events without ever opening the main application.
Going mobile
The return of BusyCal is reason enough to celebrate, but this time it's not alone. For the first time, there's now an iOS version as well ($3 on the iTunes Store. That means Mac users can finally have the same experience across platforms, rather than being forced to use a different calendar on mobile.
For the most part, the iOS app is a faithful port of the desktop edition, so there's no steep learning curve. However, it's lacking a Today widget, 3D Touch, and sharing extension support, so it doesn't feel quite feature-complete yet. You also can't sync accounts or settings, a minor inconvenience for those of us with multiple devices.
Busycal 3 Calendar Reminders & To Dos 3 1 3d Printer
After missing a good month view on Fantastical, I was quite happy to see one in BusyCal 3, although it feels a little cramped even on my iPhone 6s Plus. Rotating into landscape mode helps, but it's strictly for viewing; you can't add or edit events with the iPhone held this way. I had the opposite problem on my iPad Pro; text is too small and there's a lot of excess white space, but no settings to compensate for either.
There are a few fun flourishes to be found: Emoji and icons added from the Mac's Graphics panel show up on iOS (but you can't add new ones from mobile); when adding a new event, BusyCal 3 conveniently scrolls that date to the top of the calendar for better visibility, briefly animating with a subtle confirmation.
Bottom line
While I remain partial to Fantastical 2 for its full-featured menu bar app alone, BusyCal 3 is a winning combination for anyone looking to make a break from Apple's underwhelming built-in apps.

